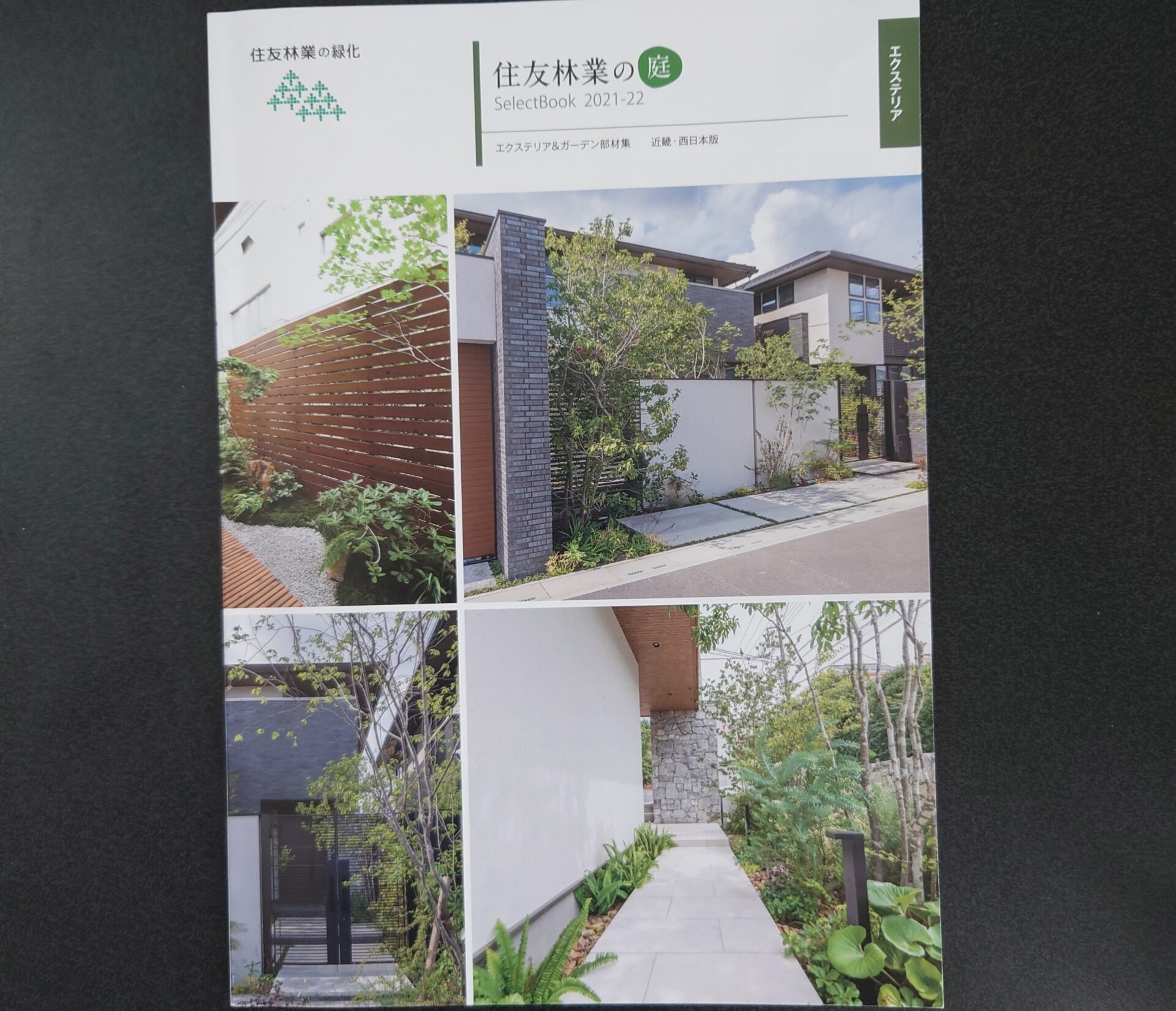こんにちは、かつみ(旦那)です。
みなさんマイホームを考えたときに理想の間取りを計画したりしませんでしたか?
または間取りが決まった時に3Dモデルで外観や内装を見たいなーって思いませんでしたか?
私はめちゃくちゃしました!
妻よりも私の方がそういうのは熱心にやってましたね。(男性の方が好きなのかな?)
でもよくブログなどで紹介されているのは「マイホームデザイナー」という有料のソフトです。
いざマイホーム建てるってなったら買うのもいいかもしれませんが、計画段階ではあんまりお金はかけたくないですよね?(安いもので1万円ほど)
そんなあなたに本日ご紹介するのがコチラ
「マイホームクラウド」でございます。
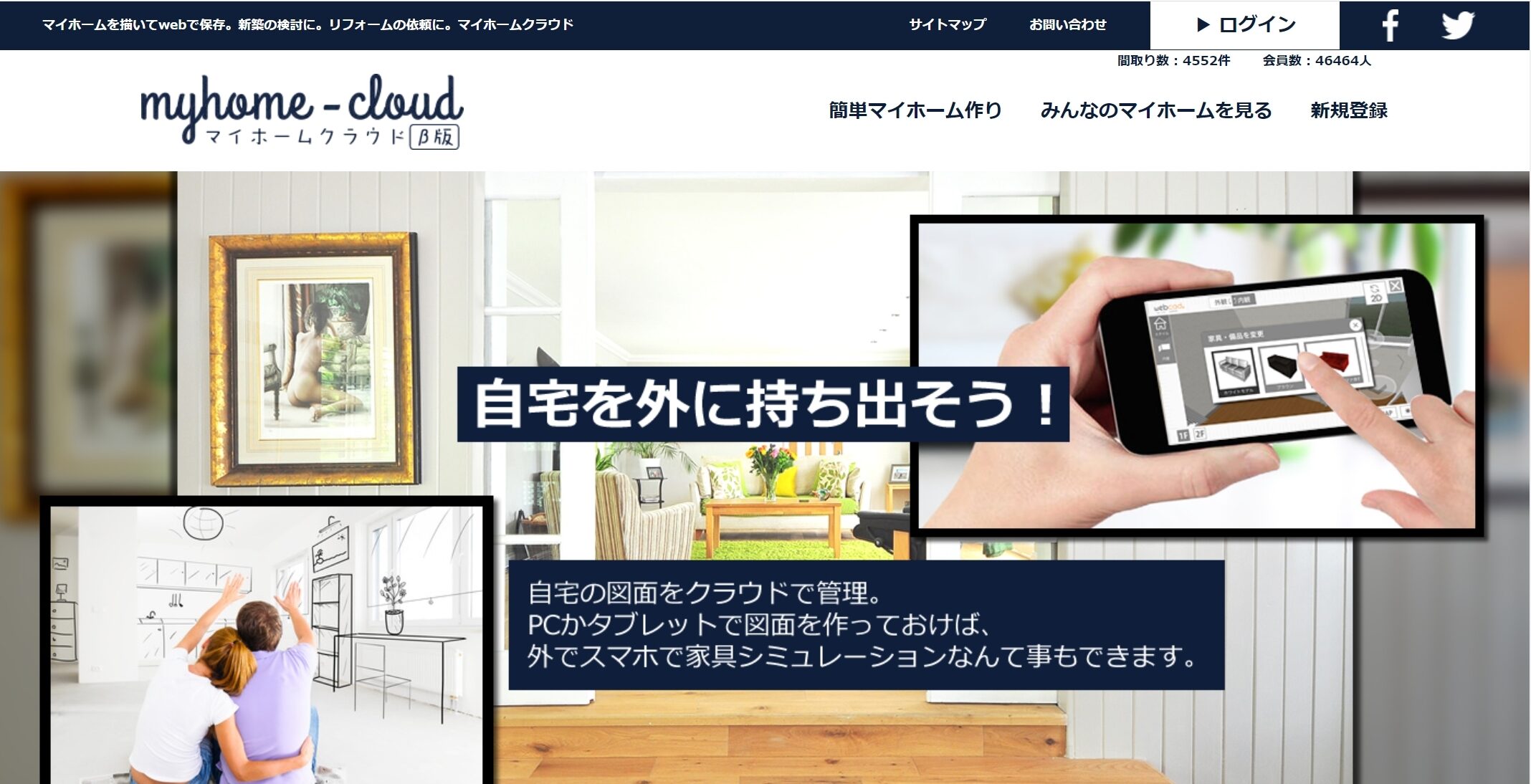
こちらはソフトではなくサイトのため買う必要はありません。
サイトなのでPC、スマホ、タブレットどれでもみれます。(ネット環境はいるよ!)
簡単な登録をすれば無料で間取りや3Dモデルが作れちゃうんです!
登録しておけば何個も作って保存もでき、他の人が作ったものも見れちゃうんです!
ただし無料のため、マイホームデザイナーより機能が劣ってしまいます。
なので実際に私が、登録から昔記事で紹介した消えたマイホームの間取りを作ってマイホームクラウドの良い所・悪い所を解説していこうと思います。
消えたマイホームについて気になる方はコチラからどうぞ↓
目次
登録方法
まずはマイホームクラウドのサイトにアクセス(https://myhome-cloud.net/)
次に右上にある新規登録をクリック
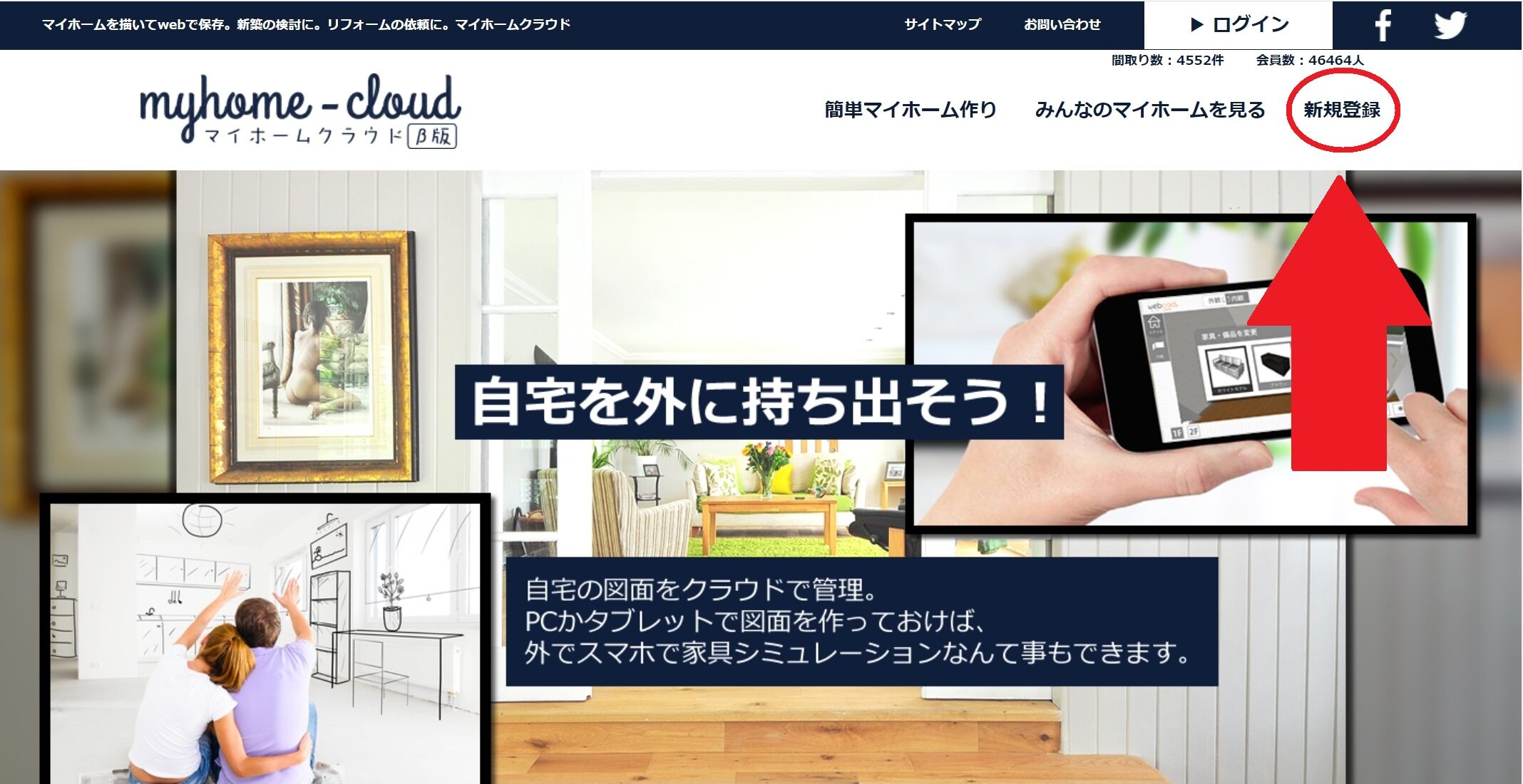
すると登録ページに行くのでメールアドレスをいれ、利用規約に同意して新規登録をクリック
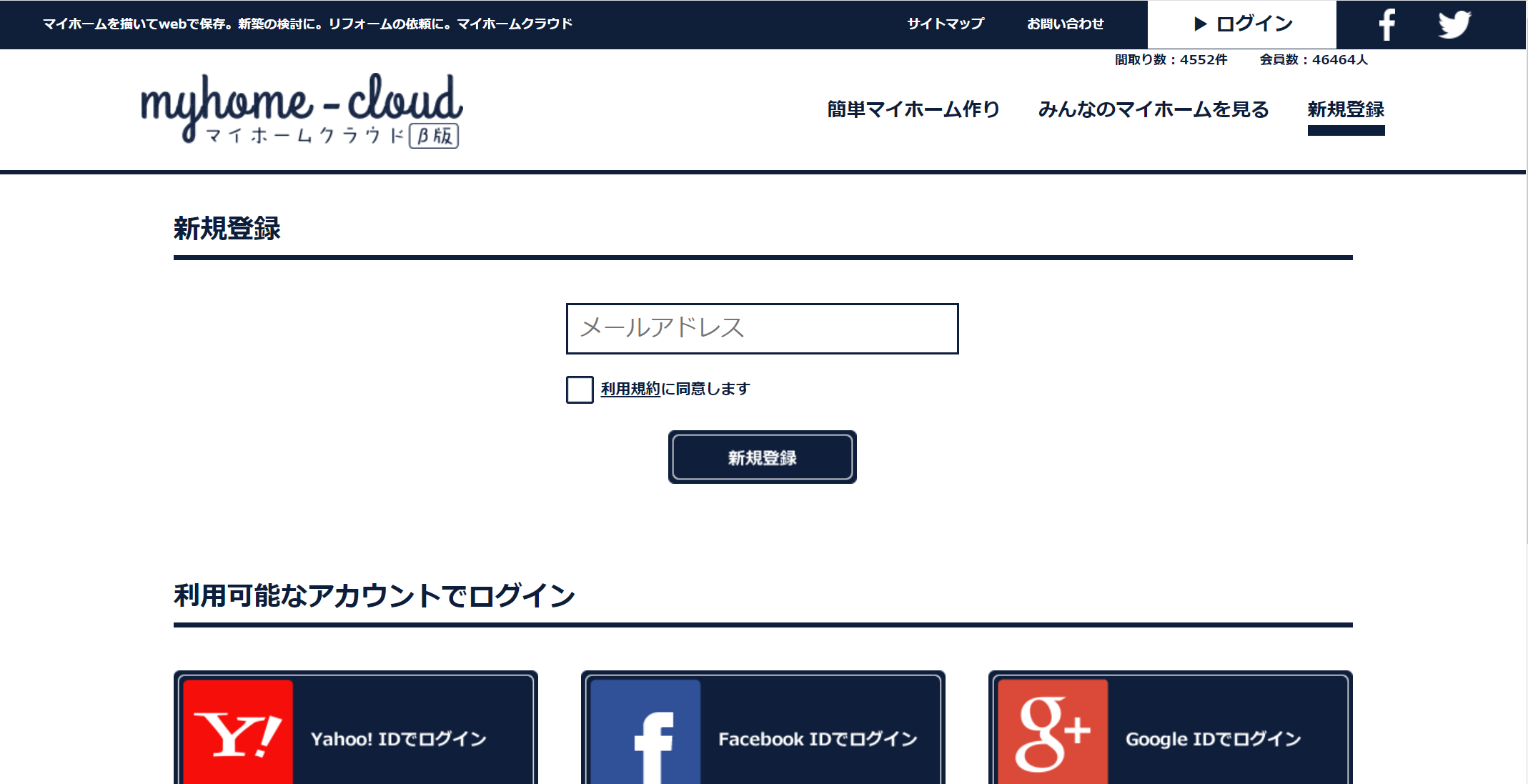
すると登録メールアドレス宛にマイホームクラウドからメールが来るので、本文内のURLをクリック
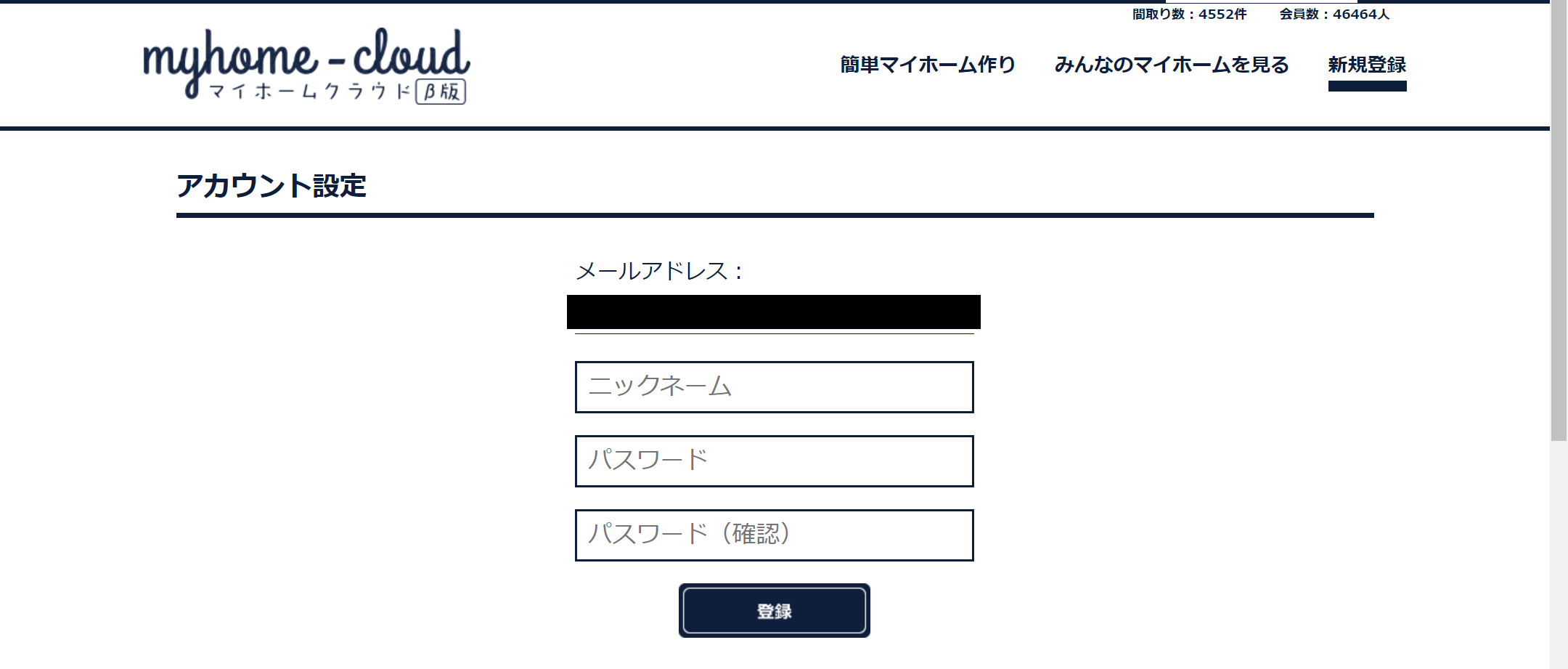
ニックネーム、パスワードを設定して登録を押せばもう完了です。
みんなのマイホームを見るでは、平屋・二階建て・三階建て、玄関の向き、居室数、坪数などから検索することができます。
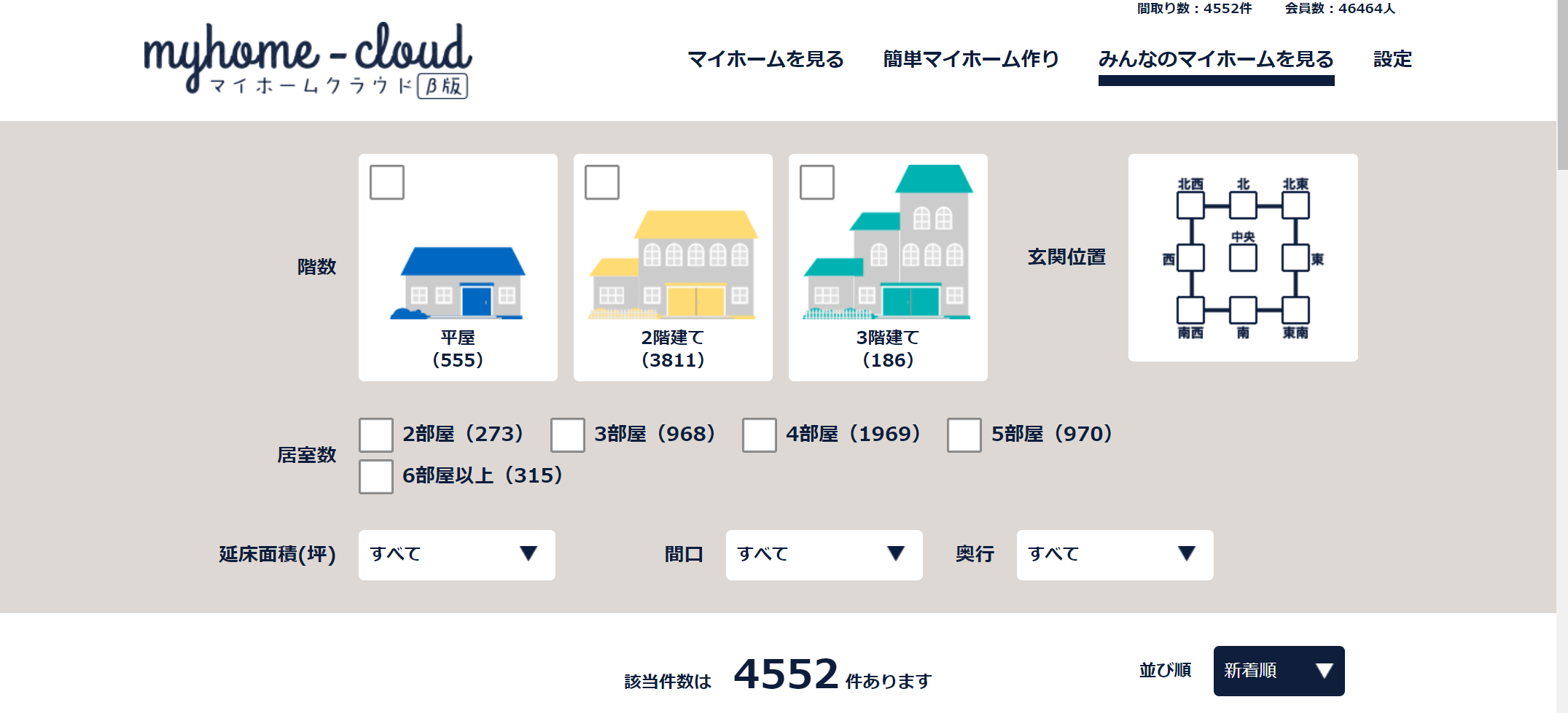

ただし、この間取りはあくまで無料サイトでみんなが作ってみただけのものですので、
実際の図面で使えない可能性がありますので参考程度に見てみましょう。
それではいよいよ間取りを作図していきます!
間取りの作成方法
自分で作図する場合は右上の簡単マイホーム作りをクリック
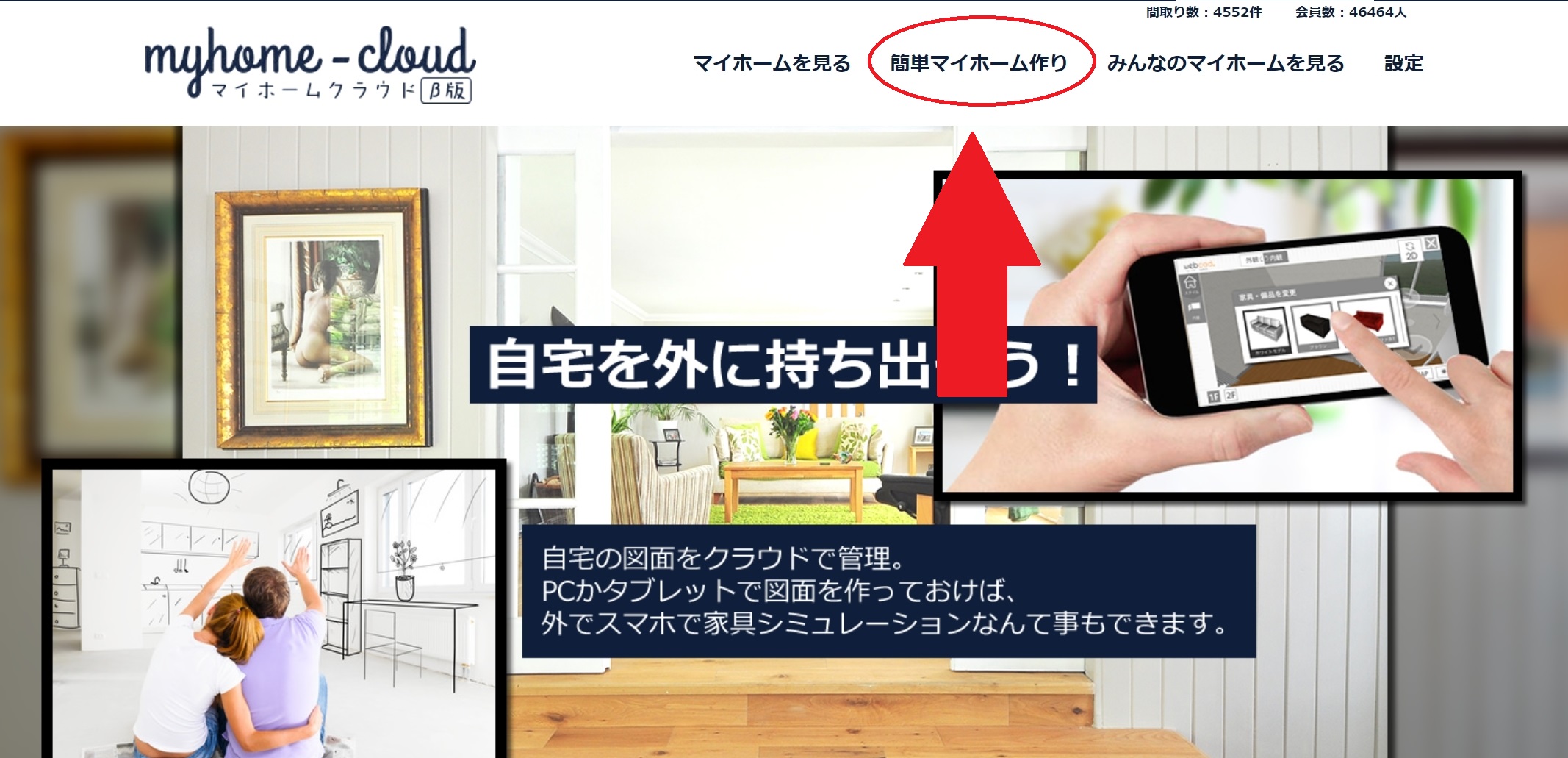
ちなみに保存した間取りは「マイホームを見る」から見たり、再編集することができます。
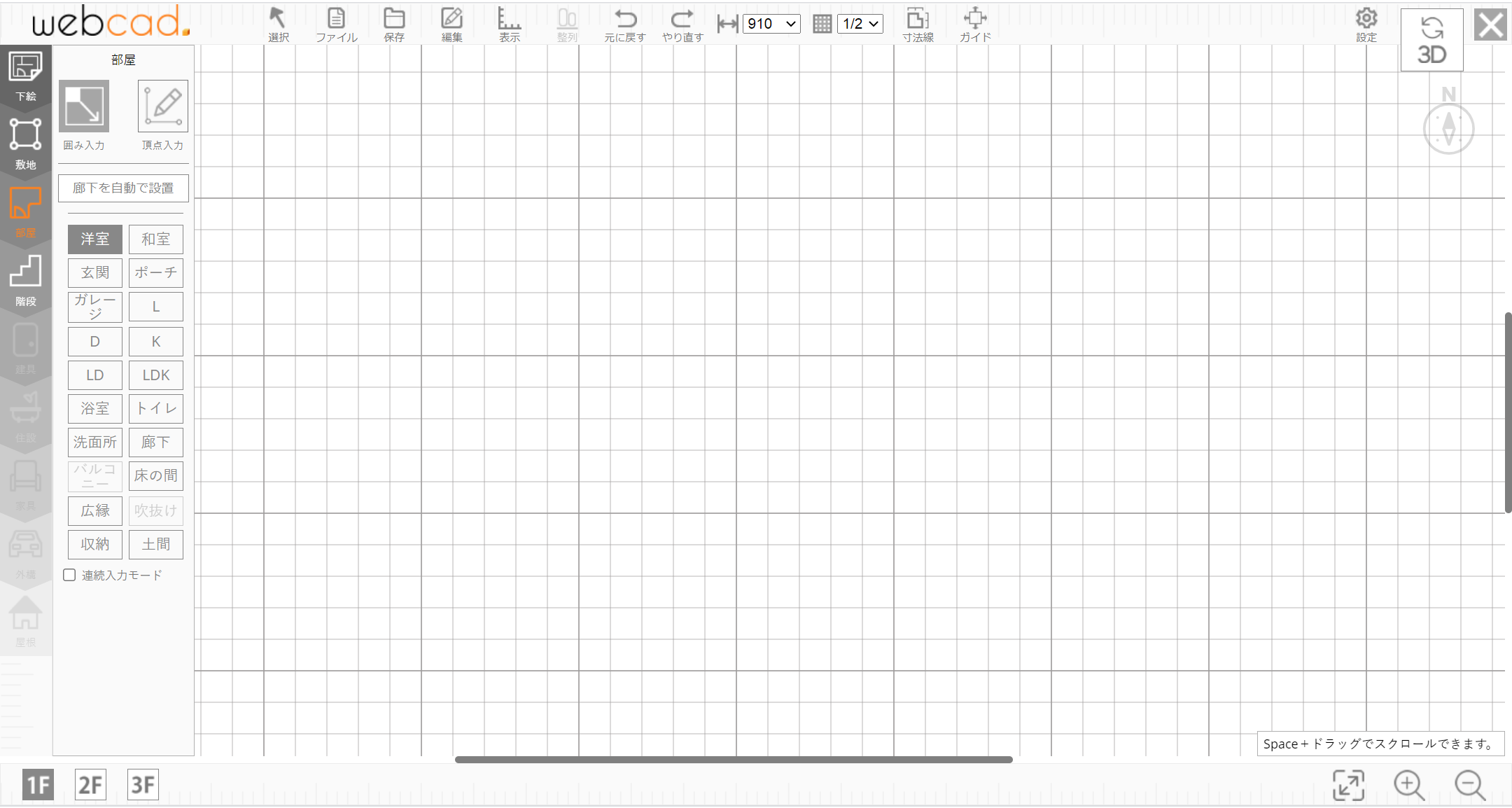
そしてこちらが作図画面になります。
はじめてこれを見たとき私は滅茶苦茶めんどくさそうと思いました(笑)
しかしこの作図画面はマイホームデザイナーでも同じように作らなければなりません。
やっぱり私たちにはハードルが高い。。。とお思いの方、安心して下さい
マイホームクラウドにはみんなのマイホームを見るがあるじゃありませんか!
なんとこのみんなのマイホームを見るから好きな間取りをクリックすればその間取りをそのまま編集できちゃうんです!
たとえばこの左上の間取りをクリックし、建物スタイルを選ぶと


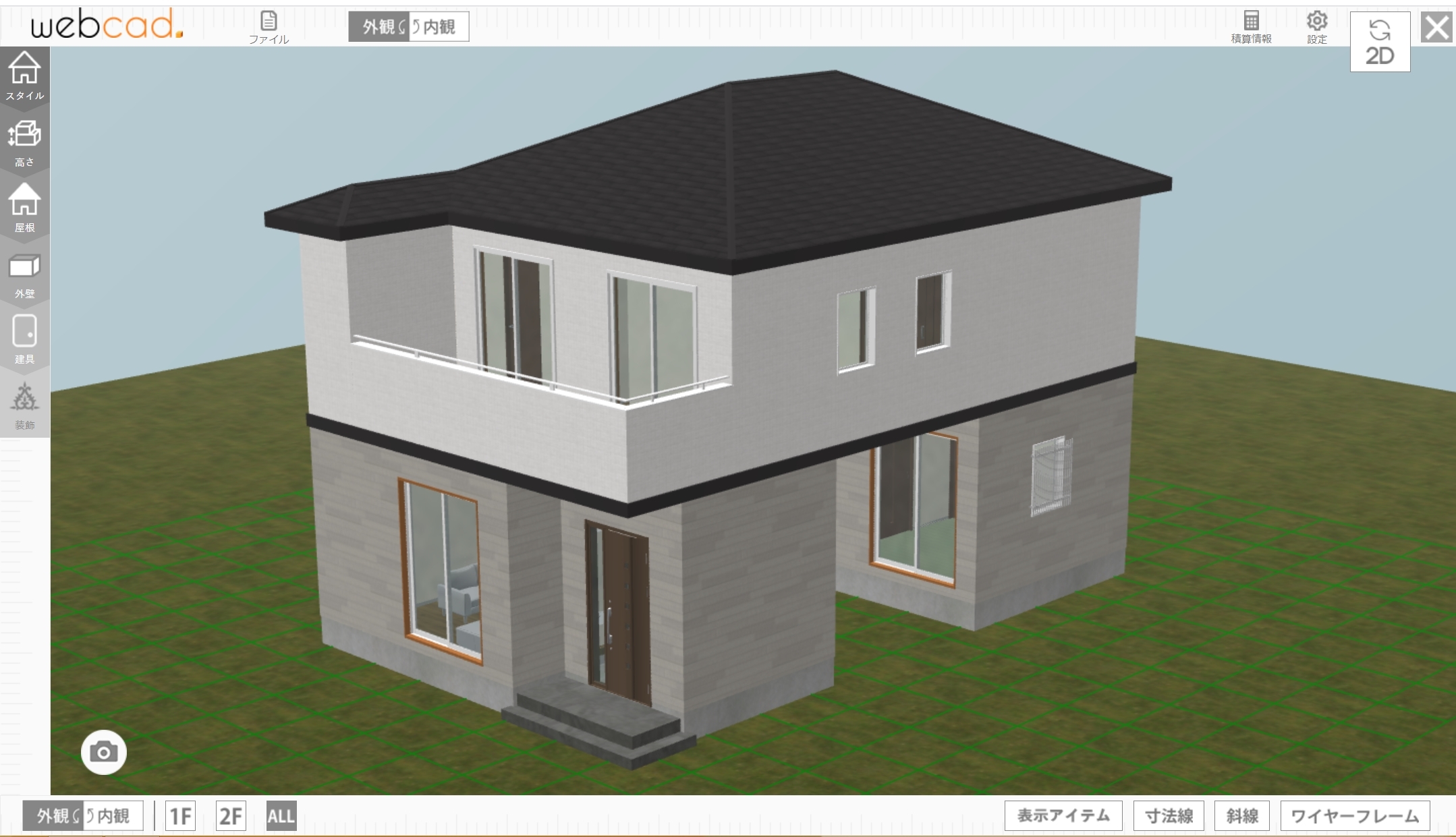
見事な一軒家が建ちました!
もちろん2Dの間取り図も右上の「2D」から見ることができます。
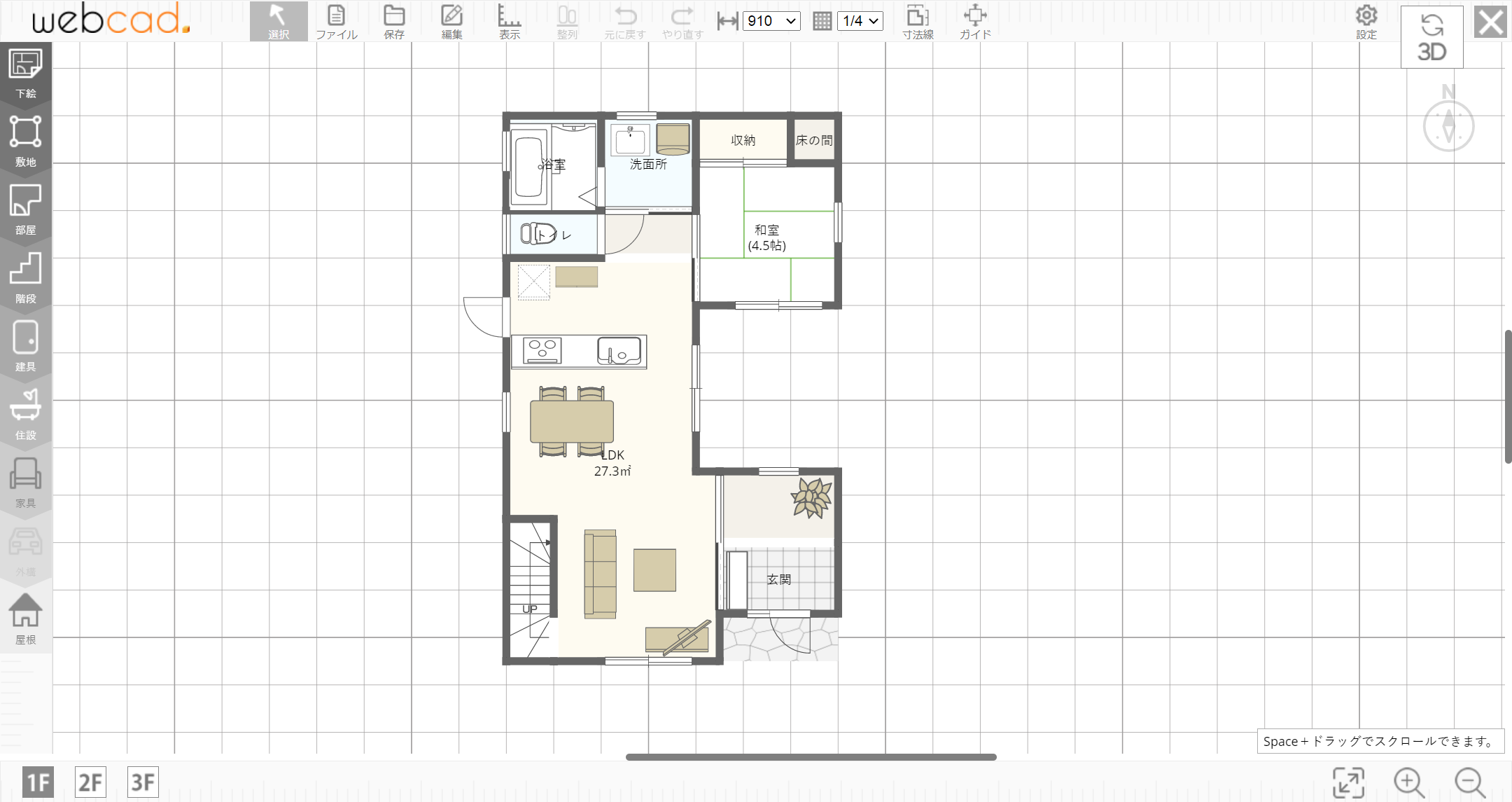
自分たちにあっている間取り図さえ選べば1から作図する必要はありません。
あとは位置を変えたり左のツールバーから部屋や建具を選んで設置していきましょう。
もちろんこの図を編集したものは保存していつでも見ることができます。
注)このサイトが無料であるがために、アクセスが集中している時は3Dモデルの表示に時間がかかってしまうことがあります。
そこは買い切りのマイホームデザイナーとの大きな違いですね。
間取り図の作図
お待たせしました!いよいよ記事で紹介したマイホーム案を作図していきます!
まずは実際の間取り
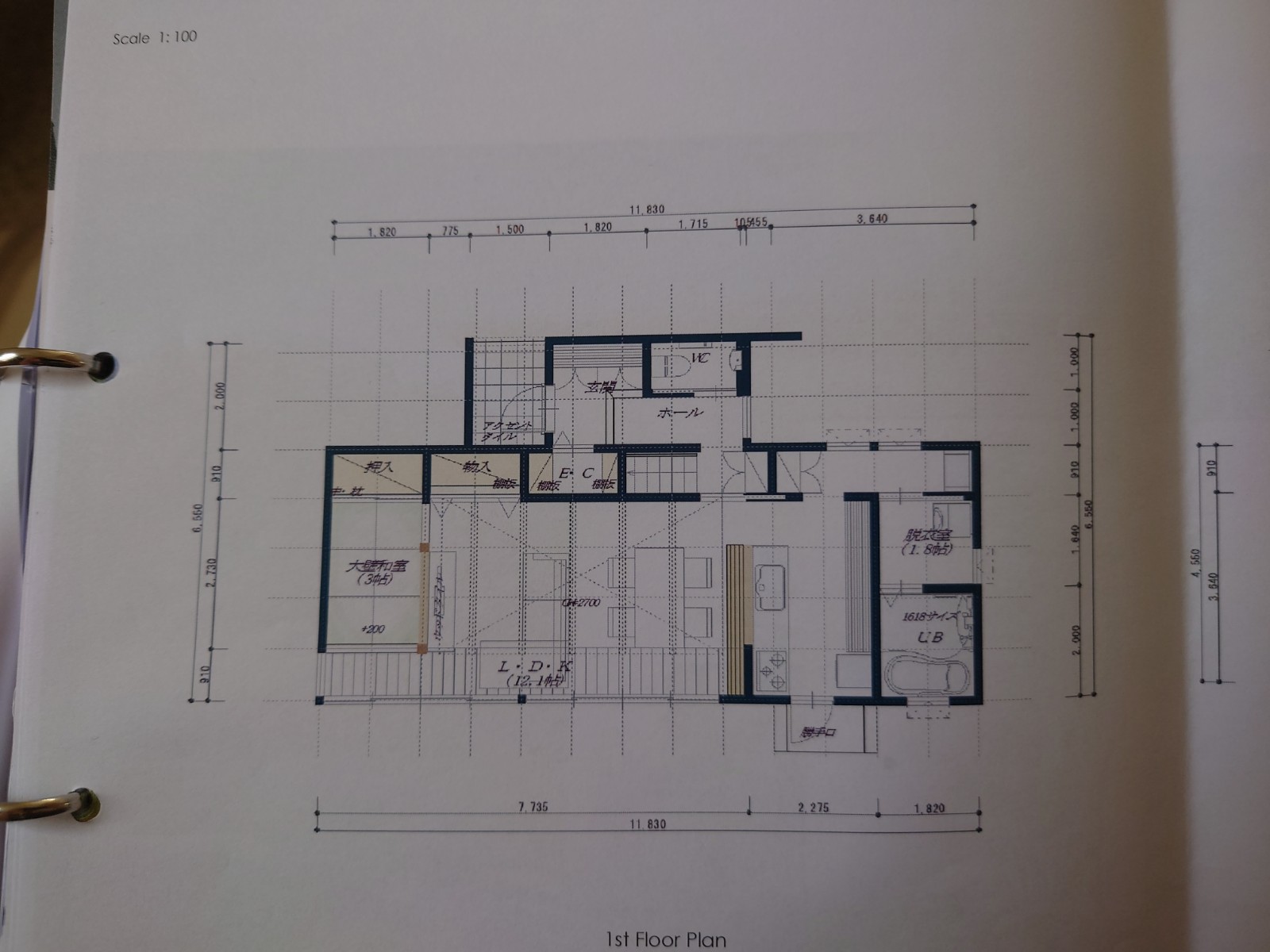

この図をみながら間取りを作っていきます。
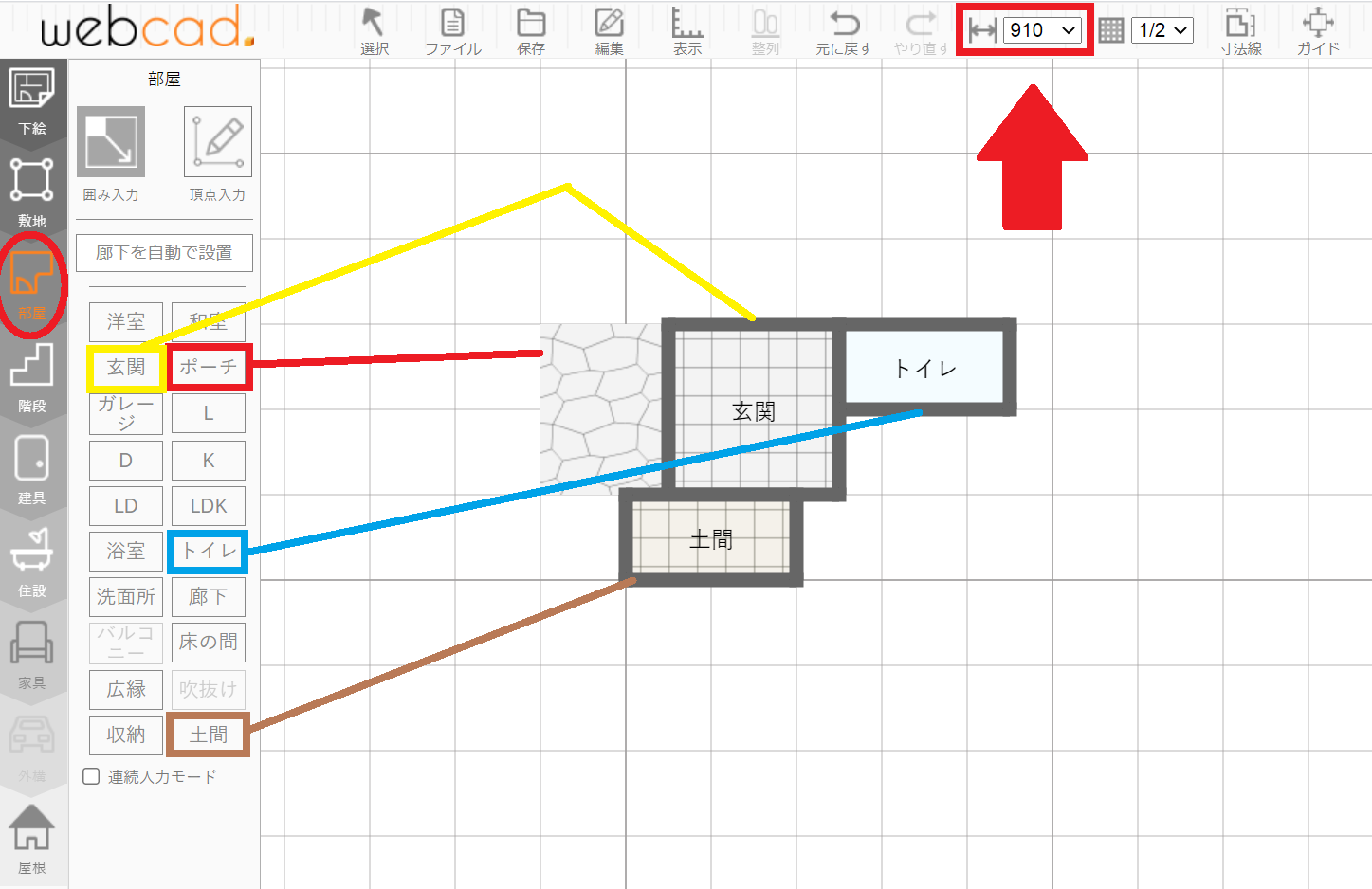
左のツールバーの「部屋」からポーチ、玄関、トイレ、土間を置きます。
注)住友林業では1マスが910×910mmですが積水ハウスなどはメートルモジュールを採用しており、1マスが1000×1000mmなので上図の矢印の所を1000に直して作図して下さい。
このままではただ部屋が作られただけですので、扉を付けてあげましょう。
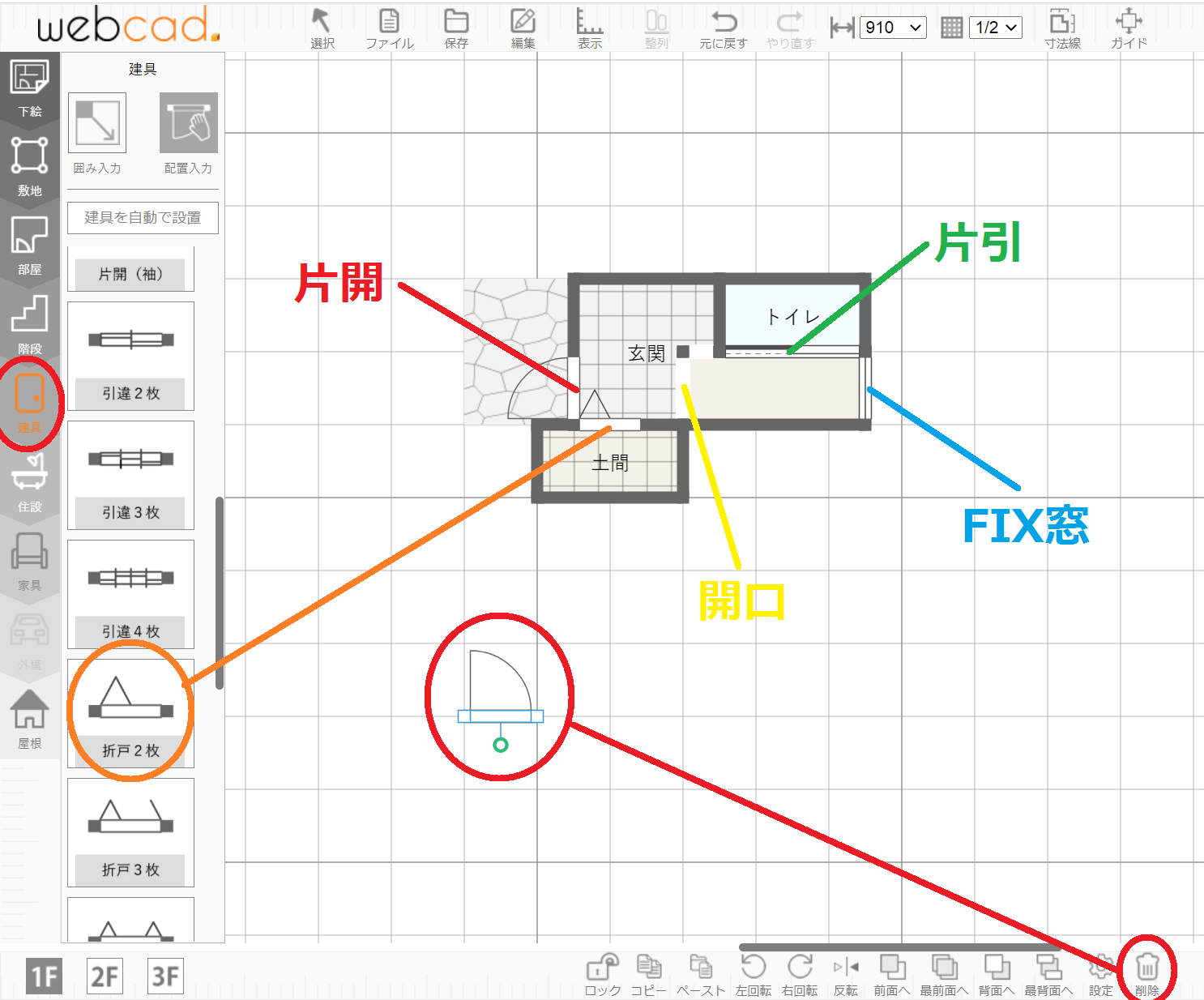
左ツールバーの「建具」から片開、折戸2枚、開口、片引、FIX等を選んでいきます。
間違えて選択した片開は、クリックして選んで右下の削除で消えます。
説明するために廊下を足したり、玄関の形を実物に合わせています。
四角以外の形を作る際は2つの部屋を作ってから、ctrlを押したまま2部屋を選ぶと下に「結合」があるのでそれで複雑な形も作ることができます。
しかしここでマイホームクラウドの悪い所が見つかりました。
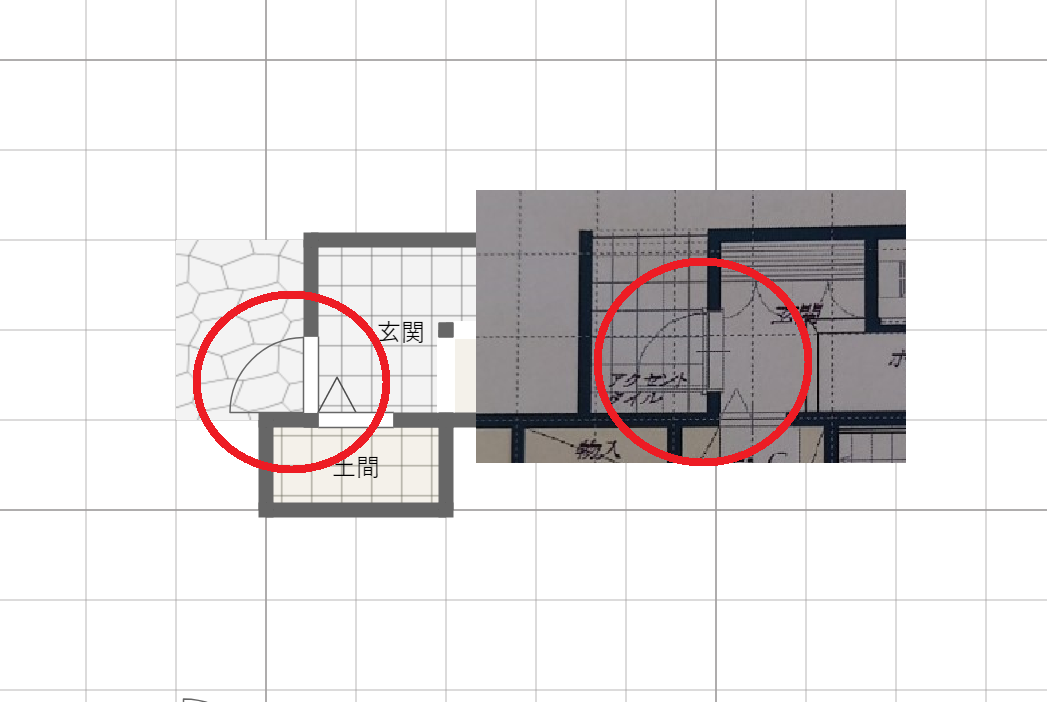
わかりますでしょうか?左が作図中で右が実物の画像なんですが玄関扉の位置が微妙に違うんです!
試してみましたが実物の位置にはなりませんでした。
このように扉や窓に関わらず、細かく設定することは不可能なようです。
また、四角い部屋は作れても斜めに線を引くことができません。
さすがに無料なため、しかたないですね。
でも気を取り直してこの要領でどんどん部屋を追加していきます。
完成した間取り図がコチラ!


そして外観はこちら!

壁を再現しようとしたら変な突起物が出ちゃいました( ノД`)
でもある程度は図案に近い形になったんじゃないでしょうか?
また、敷地を設定すれば車やカーポート、植栽なども置くことができます。
比較編
それでは実際の写真と見比べていきましょう!
まずは作成したものから



続いて実際の写真です。



やはり窓の位置、高さ、大きさがうまく設定できませんでしたね。
外壁の色は1色ならこのように問題ないですが、一面だけ色を変えたりなどはできません。
一階と二階の色を変えられる程度です。
しかしマイホームクラウドの実力はこんなもんじゃありません!





いががでしょうか?外観だけでなく内観もしっかり作ることができます!
では比較用の写真です。


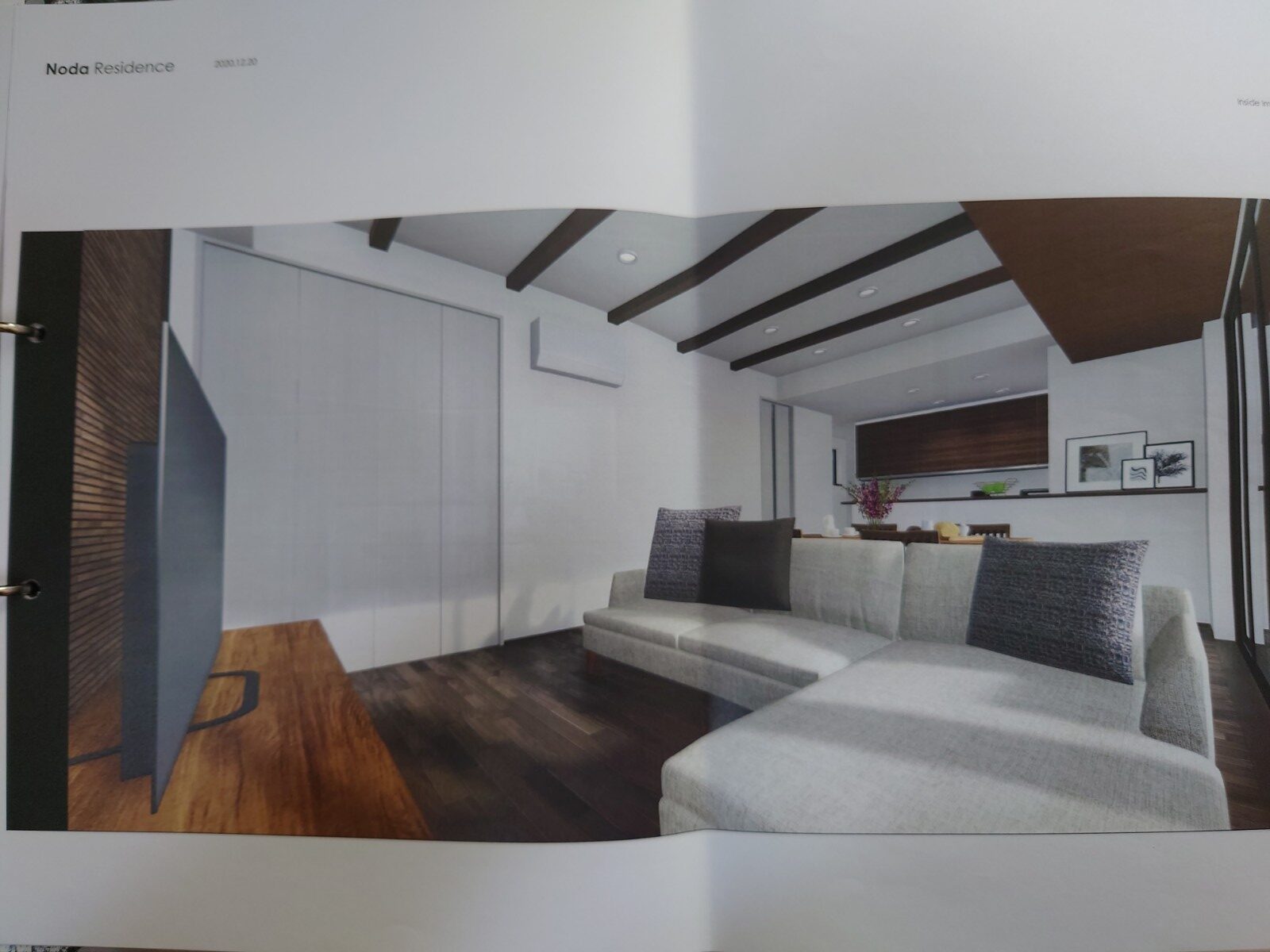

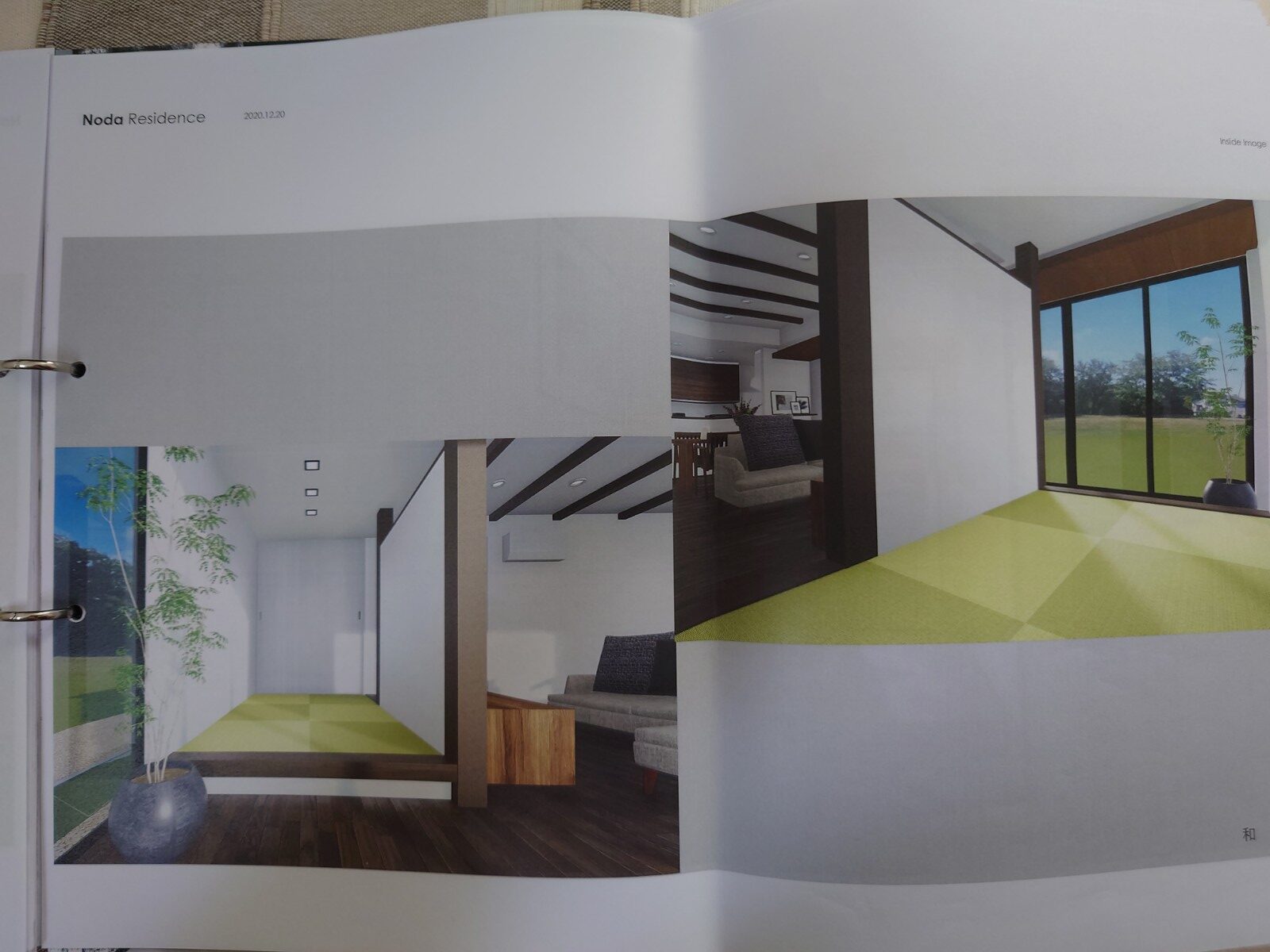
当たり前ですが現し梁は無理でした。
あとは畳を上げたり、天井の色などは難しいですね。
建具については2D上で消してから3Dにすれば近い画像になります。
自分で動くことができるので、「思ったより狭い」とか「もっと小さくてもいいかも」などの参考にもなります
家具なども種類は一通りあり、サイズ感を確認するのには十分だと思います。
もちろん撮れる画像はLDKだけじゃありません!


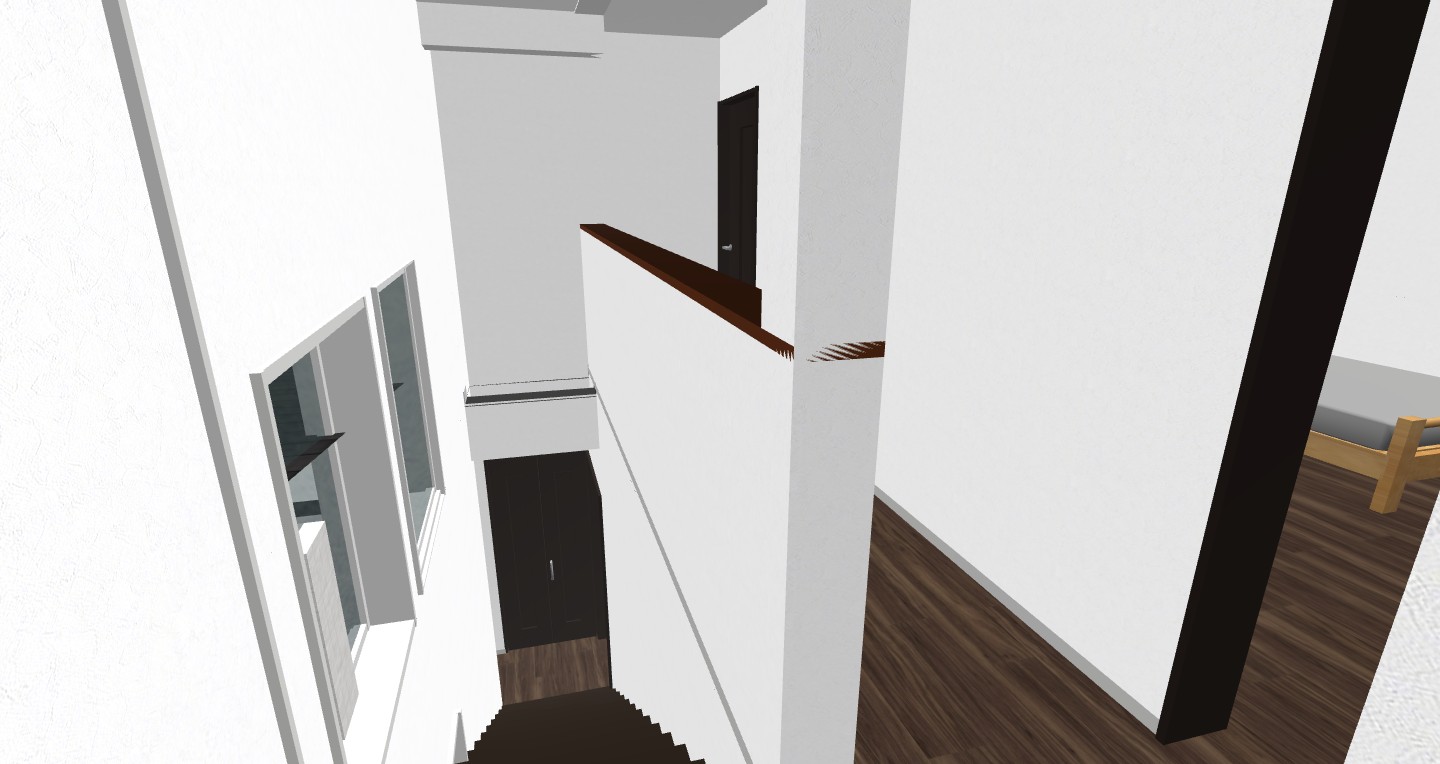


これらの画像は住友林業からもらった資料にはない角度の写真です。
まとめ
いかがだったでしょうか?
作る手間はかかりますが色々な角度から3Dモデルをみることができます。
実は住友林業ではプランができると写真付きで資料をくれるのですが、外観・間取り・LDKはあるのにそのほかの写真がないんです( ノД`)
他のとこもみたいなーと何度思ったことか・・・。
でもこのサイトで間取りを作っておけばいつでも確認できます!
もちろんマイホームデザイナーなどの有料ソフトならもっときれいに作れると思います。
しかし実際にはわざわざ買うのもためらわれる方もいるんじゃないでしょうか?(私です(笑))
そういう方にとって無料で作れる「マイホームクラウド」はかなりオススメです!
ぜひマイホームを計画する上で、一度試してみて下さい。ありがとうございました。
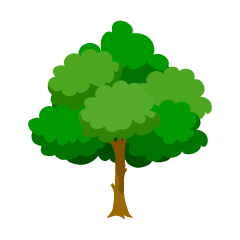 かつみ、住友林業で家を建てる。
かつみ、住友林業で家を建てる。